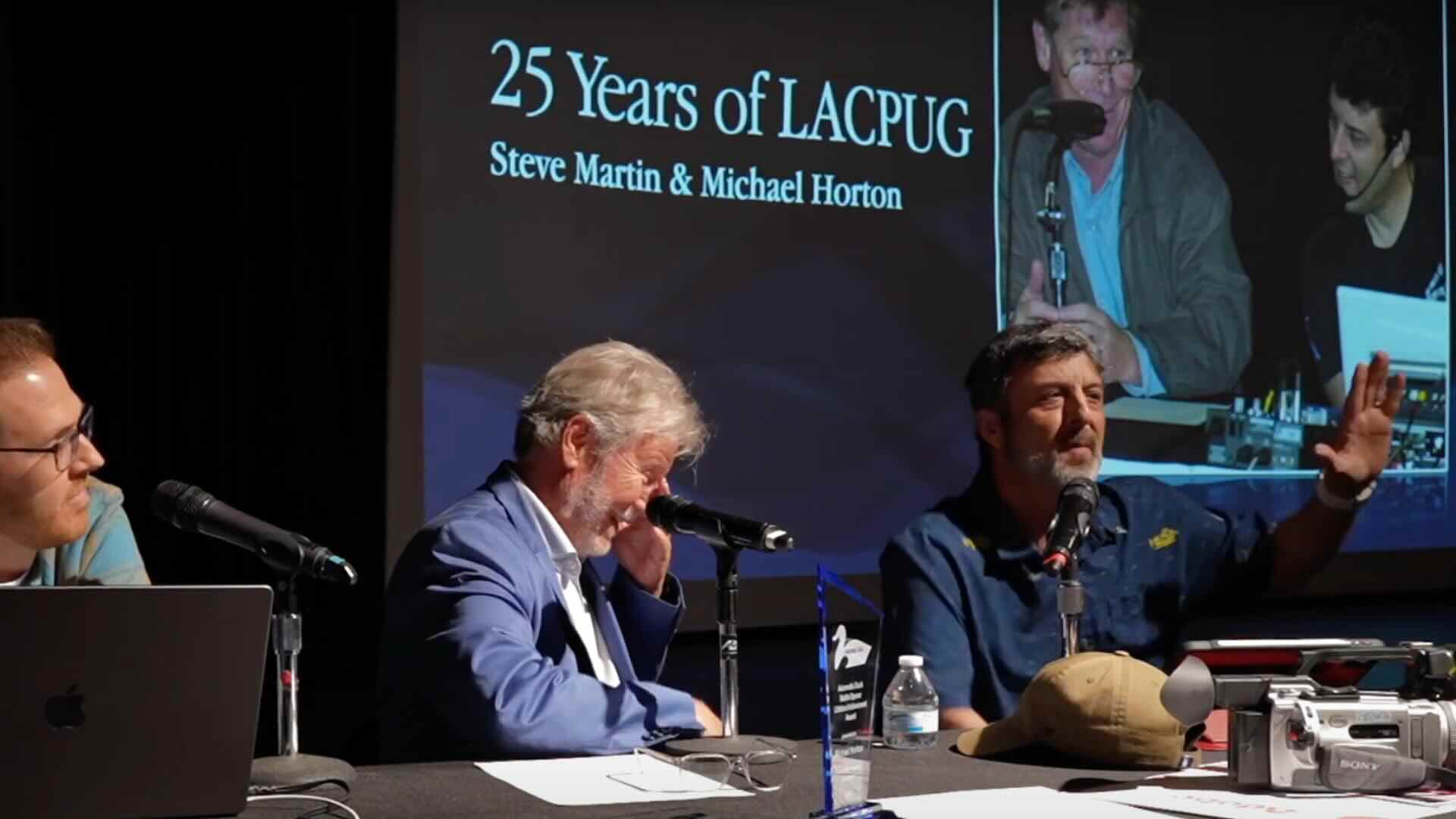Modifying a Theme
This week Mark Spencer sits in for Steve. Continuing our series on using Motion with Final Cut Pro X, Mark will show you how to open an animated theme in Motion then modify it’s color palette.
Welcome to Final Cut Pro in Under 5 minutes, I’m Mark Spencer from RippleTraining.com.
Steve’s taking a few weeks off as he prepares for the NAB show, and I’m filling in for him.
This week, I’m going to show you how to modify a theme using Motion.
So here I am in Final Cut Pro X, and I’m in the themes browser, and I’ve selected this theme called Cinema, and it has an opening graphic called Slide.
You can see it when I move the pointer over it.
I’m going to select that and press Q to connect it to the beginning of my project, and let’s play that.
Ok, and that’s a beautiful opening theme for my project and if I go to the Inspector in the Title Inspector, we can see it has some options that you can change besides the text, there’s a shape option, there’s circles, squares, and triangles. And there’s also some color themes; blue is the default but there is also gold, gray, and green.
Let’s say I like this theme, but I’d really like more of a red color to it. Because all these different titles in Final Cut are actually Motion projects, if I right or Control-Click directly on one of them, I’ll have an option to open a copy in Motion.
And the project opens in Motion where we can play it.
Now to change the colors of this theme, what I’m going to do is open this item in the Layers list called the rig.
I’ll click the disclosure triangle and there we see color. This is called a widget.
I’m going to select this widget, and over here in the Inspector we have the widget pane open, and we can see a whole bunch of color tags.
These colors here determine the color in the composition. Notice at the top of this widget, we have a color pop up menu, just like we saw in Final Cut Pro.
So we want to add a new color, so I’ll select the bottom color, then I’ll click the plus button to add a new color, and I’ll call this my red color theme.
All we need to do now is change each of these color swatches to some sort of red color, and this where you can get a creative as you want, so I’ll just start selecting some reds and I’ll take all these things that were light green, and I’ll make them a light red, and then I’ll take these dark green ones, and make them more of a dark red.
And then these yellow ones, I can play around with and perhaps make some different colors. It’s really up to you how you want to manipulate these and you can just look in the canvas as you make changes to see how your changes impact the composition.
Once you’re done, all you need to do is press Cmd+S to save, and let’s go back to Final Cut Pro and we’ll go ahead and select our theme again, right here Cinema, and notice next to the original slide title, we have a new slide copy, and this new slide copy has our new colors applied.
So all we need to do, we can use it from scratch, or we can drag it over an existing title that we’ve already added to our project and choose Replace from Start, and we now have the new title in our project.
So using Motion, you can quickly and easily modify color themes of existing titles, transitions, effects, and generators in Final Cut Pro X.
Click the Subscribe button below. If you have an idea, comment or suggestion, leave those below as well.
Go to RippleTraining.com for fast professional training on Final Cut Pro X, Motion, and DaVinci Resolve from industry professionals.
Steve’s taking a few weeks off as he prepares for the NAB show, and I’m filling in for him.
This week, I’m going to show you how to modify a theme using Motion.
So here I am in Final Cut Pro X, and I’m in the themes browser, and I’ve selected this theme called Cinema, and it has an opening graphic called Slide.
You can see it when I move the pointer over it.
I’m going to select that and press Q to connect it to the beginning of my project, and let’s play that.
Ok, and that’s a beautiful opening theme for my project and if I go to the Inspector in the Title Inspector, we can see it has some options that you can change besides the text, there’s a shape option, there’s circles, squares, and triangles. And there’s also some color themes; blue is the default but there is also gold, gray, and green.
Let’s say I like this theme, but I’d really like more of a red color to it. Because all these different titles in Final Cut are actually Motion projects, if I right or Control-Click directly on one of them, I’ll have an option to open a copy in Motion.
And the project opens in Motion where we can play it.
Now to change the colors of this theme, what I’m going to do is open this item in the Layers list called the rig.
I’ll click the disclosure triangle and there we see color. This is called a widget.
I’m going to select this widget, and over here in the Inspector we have the widget pane open, and we can see a whole bunch of color tags.
These colors here determine the color in the composition. Notice at the top of this widget, we have a color pop up menu, just like we saw in Final Cut Pro.
So we want to add a new color, so I’ll select the bottom color, then I’ll click the plus button to add a new color, and I’ll call this my red color theme.
All we need to do now is change each of these color swatches to some sort of red color, and this where you can get a creative as you want, so I’ll just start selecting some reds and I’ll take all these things that were light green, and I’ll make them a light red, and then I’ll take these dark green ones, and make them more of a dark red.
And then these yellow ones, I can play around with and perhaps make some different colors. It’s really up to you how you want to manipulate these and you can just look in the canvas as you make changes to see how your changes impact the composition.
Once you’re done, all you need to do is press Cmd+S to save, and let’s go back to Final Cut Pro and we’ll go ahead and select our theme again, right here Cinema, and notice next to the original slide title, we have a new slide copy, and this new slide copy has our new colors applied.
So all we need to do, we can use it from scratch, or we can drag it over an existing title that we’ve already added to our project and choose Replace from Start, and we now have the new title in our project.
So using Motion, you can quickly and easily modify color themes of existing titles, transitions, effects, and generators in Final Cut Pro X.
Click the Subscribe button below. If you have an idea, comment or suggestion, leave those below as well.
Go to RippleTraining.com for fast professional training on Final Cut Pro X, Motion, and DaVinci Resolve from industry professionals.