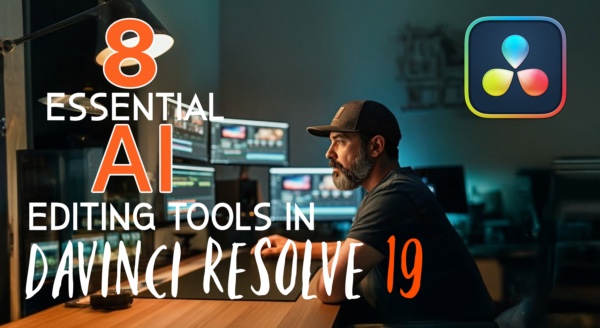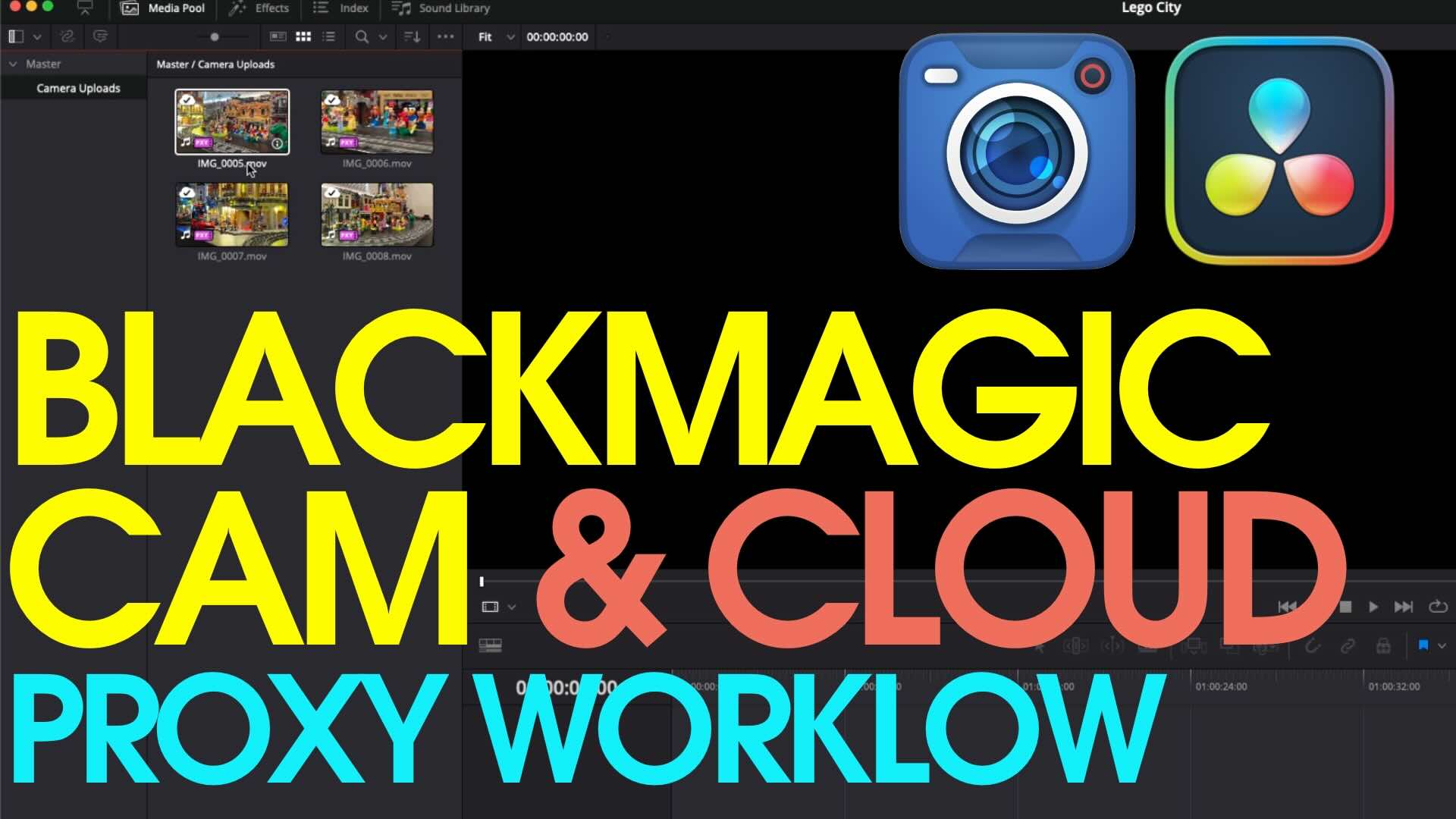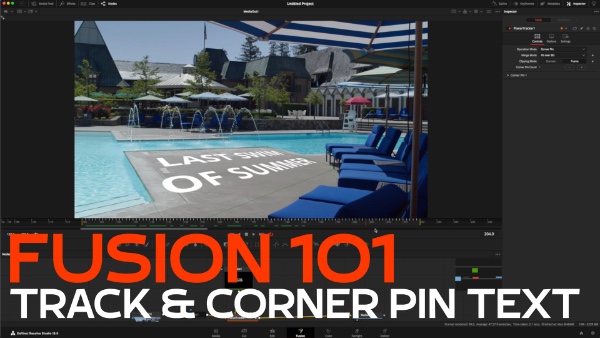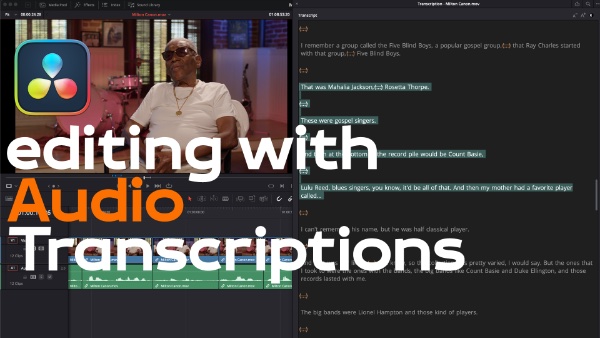Matching a Shot with RGB Parade Scopes in DaVinci Resolve
In “Under 5 Minutes” Alexis Van Hurkman, will teach you how to manually analyze, and correct your shots accurately, using the RGB Parade scopes in DaVinci Resolve 11.
I’m Alexis Van Hurkman, and welcome to resolve in a rush where youll learn DaVinci Resolve Grading & Finishing techniques in under 5 minutes. In this episode you’re going to see how yo can use the parade scopes to help you identify what steps you need to take to make two shot match one another better. So, the first thing I’m gonna do is right click the viewer and show the scopes. I have the scopes set to display the parade scope. Looking at this first clip I can see that the bottoms of the three waveforms are fairly well balanced, the tops of the waveforms are just a little imbalanced with weaker red and stronger blue. If I click on this second shot now I can see there are quite a few differences happening here. First off where as the bottoms are somewhat aligned in the first shot their not nearly as well aligned here. Now up in the highlights I can see that there’s a bigger discrepancy in my upper mid-tones. Specifically if I look in my mid-tones here I can see those are pretty out of whack. So first off I’m gonna start by trying to get some of the blue out of the shadows. Now I happen to know that this first node is my primary grade and I’m going to use the lift control and adjusting the lift control I’m trying to make the bottoms of these three waveforms line up a little better. Then doing that if I flip back and forth I can see that the bottoms of the waveforms are resting right at absolute zero here. So I’m going to want to drag my lift master control down to rest the very bottoms of these graphs similarly right at absolute zero. So there’s my first adjustment. I can really notice that his coat is lighter in the second image than it is in the first. Now I could try to use my gamma control to throw more of the image down and that helps but only to a degree. At this point I’m probably gonna want to use my curves. So by just using this bottom most point, I can squeeze the shadows intersecting the coat, down. So that I get a much nicer match, but I don’t lose any of the lightness around his face or in the rest of the scene. Now I’m probably gonna want to add a couple more points to kind of round this adjustment off a little bit. So that takes care of my mid-tones, although I still have a blue problem. Now the highlights on t look that off, if I look at the whites, the brightest whits actually look fairly white. Fairly neutral, they don’t look bright blue. So I’m thinking that biggest imbalance is in the mid tones. Which I can see by virtue of the red mid-tones being very low and the blue mid-tones being very high. So I’m gonna try turning to the gamma control and I’m gonna try and fix that by pushing gamma up a little bit towards the complimentary of blue which is orange yellowish. Now I don’t want to over do it, because then I turn everything orange and warm and that not the point. But at this point, I think on of the things thats happened to me. I had to increase the contrast to the point where saturation got boosted. So I’m going to desaturate this image just to the point where I get equivalent color in the face of the man in both of these shots. So I feel like thats pretty good and at this point I can actually ease off that color balance adjustment jut a little bit. And right here I think I’m pretty close. If I play through these shots. At this point its fairly convincing that they’re both in the same place at the same time. I can keep futsing with this, but this is a good place to leave off. Again, I hope this has been useful for you, if you want more information on how to grade using DaVinci Resolve I strongly recommend you check out my Grading in DaVinci Resolve 11 title available from Ripple Training. Thanks for watching.