On a recent dive trip, I shot some underwater footage with my iPhone and later in the hotel, I wanted to create a string-out of my footage using iMovie for iOS.
It’s been some time since I’ve used iMovie on my phone, and I was quite delighted to discover that it has become quite a capable video editor. As you can see in the image below, I created a fairly “sophisticated” edit that includes an audio split edit, a music bed and some cutaways.
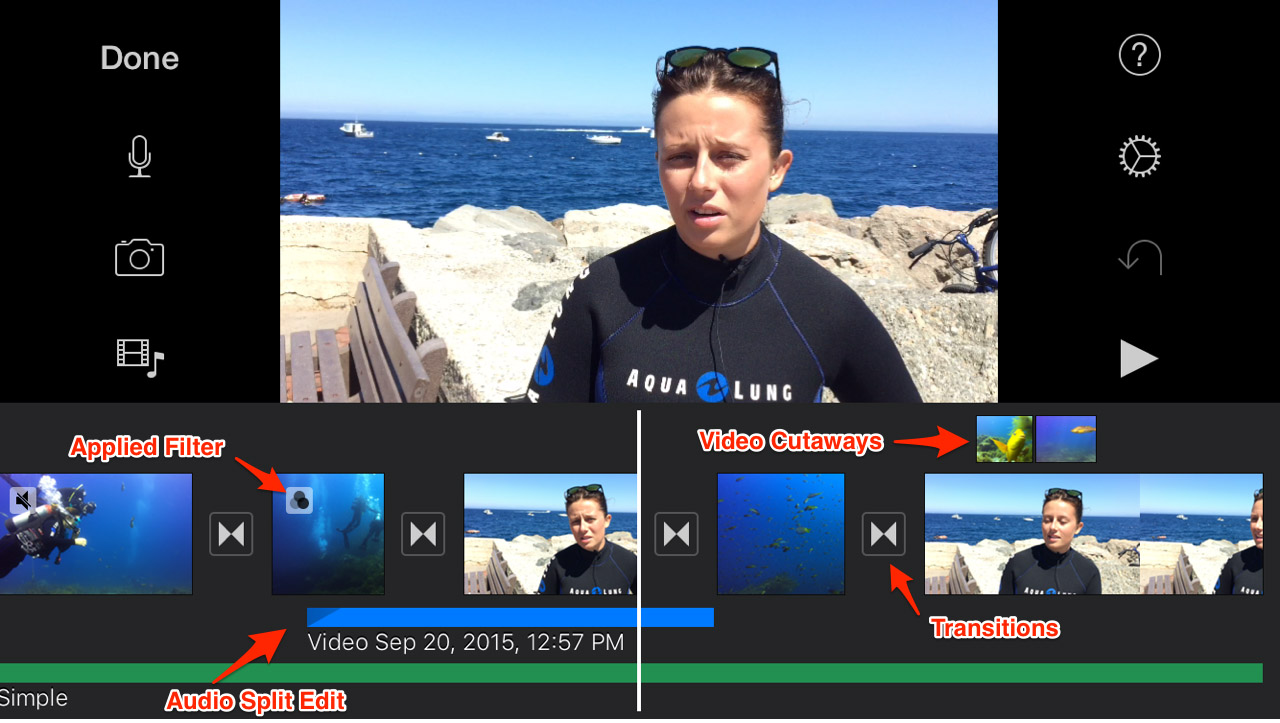
While the Mac version of iMovie is a great app, I’m much faster in Final Cut Pro X, and I wanted to see how easy it is to move my rough cut from my iPhone to my MacBook Pro. As I discovered, it was delightfully simple and only required a few steps.
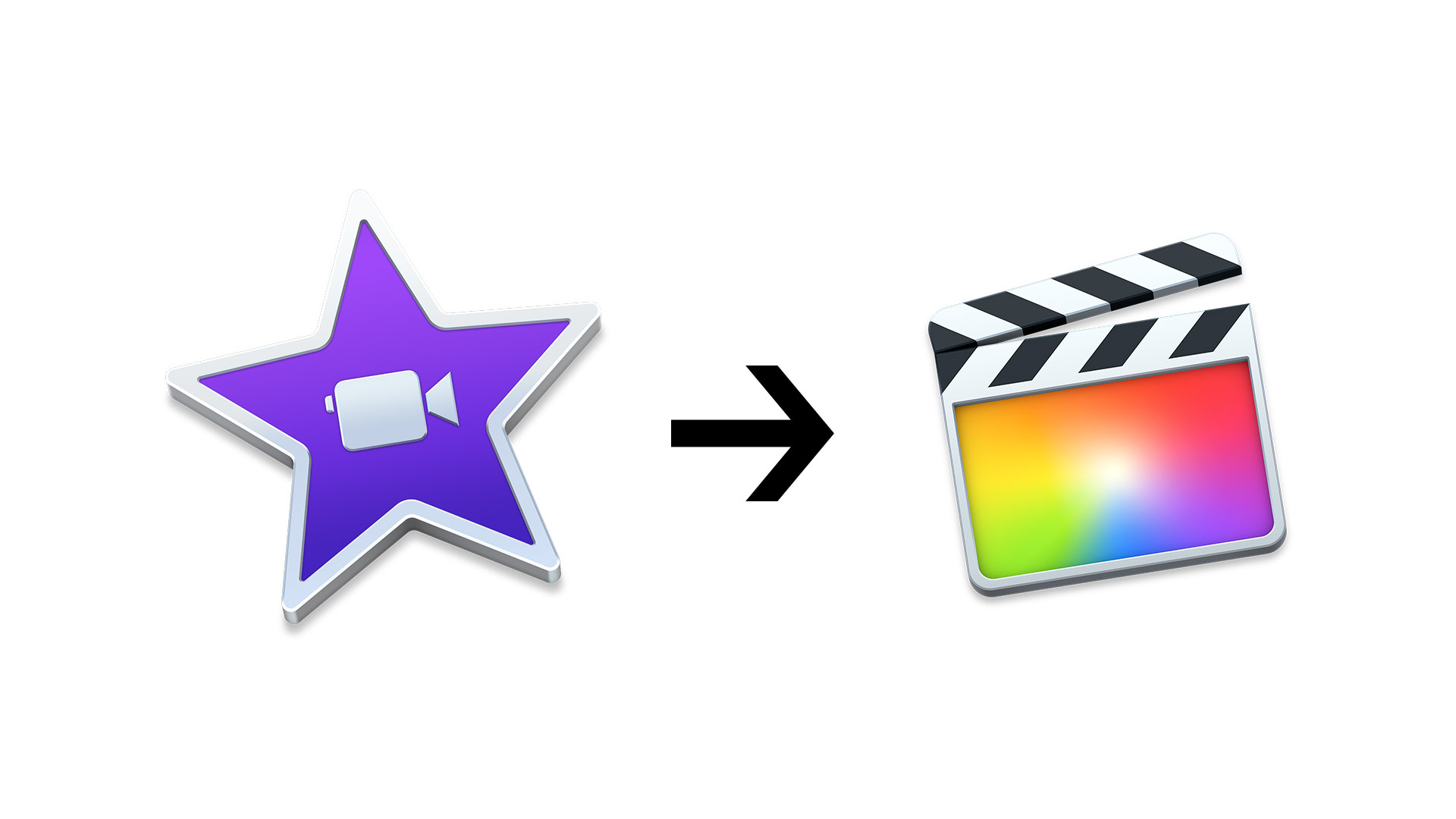
In order for the process to work, make sure to download the latest version of iMovie for iOS and MacOS. In iMovie, tap the Project you want to send to iCloud, then tap the Share button.
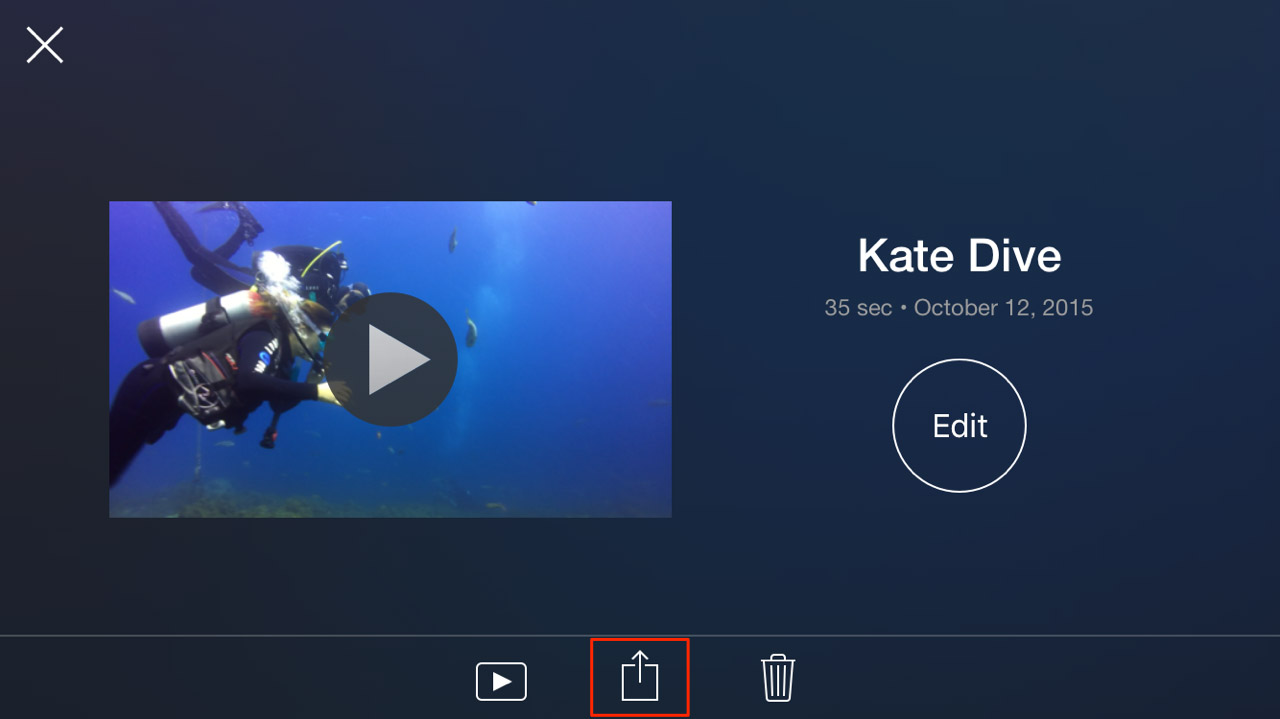
In the window that appears, tap the iCloud icon.
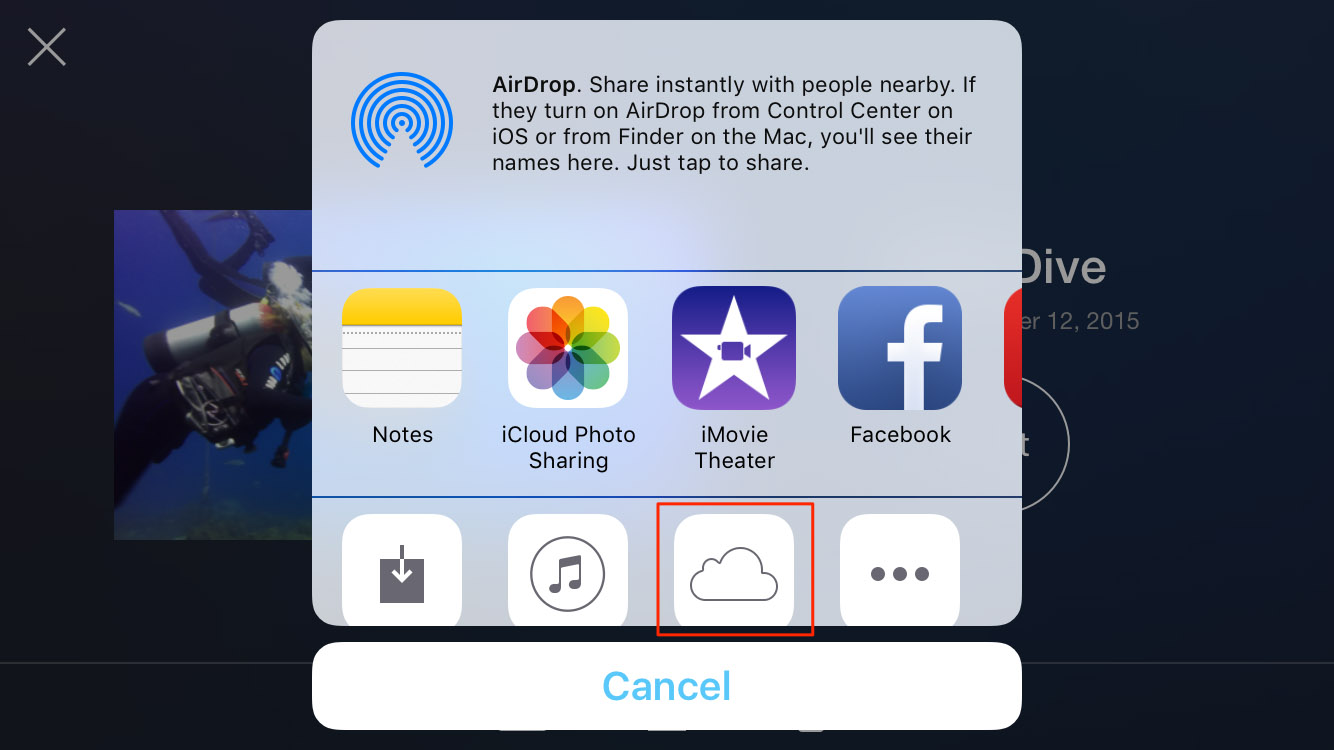
You’ll be given two options for sharing your movie; Choosing Video File, will export a stand-alone movie that can be played from your iCloud enable devices, but cannot be edited. Choosing iMovie Project will export your Project and all of its related media assets. This is the option you’ll need to choose.
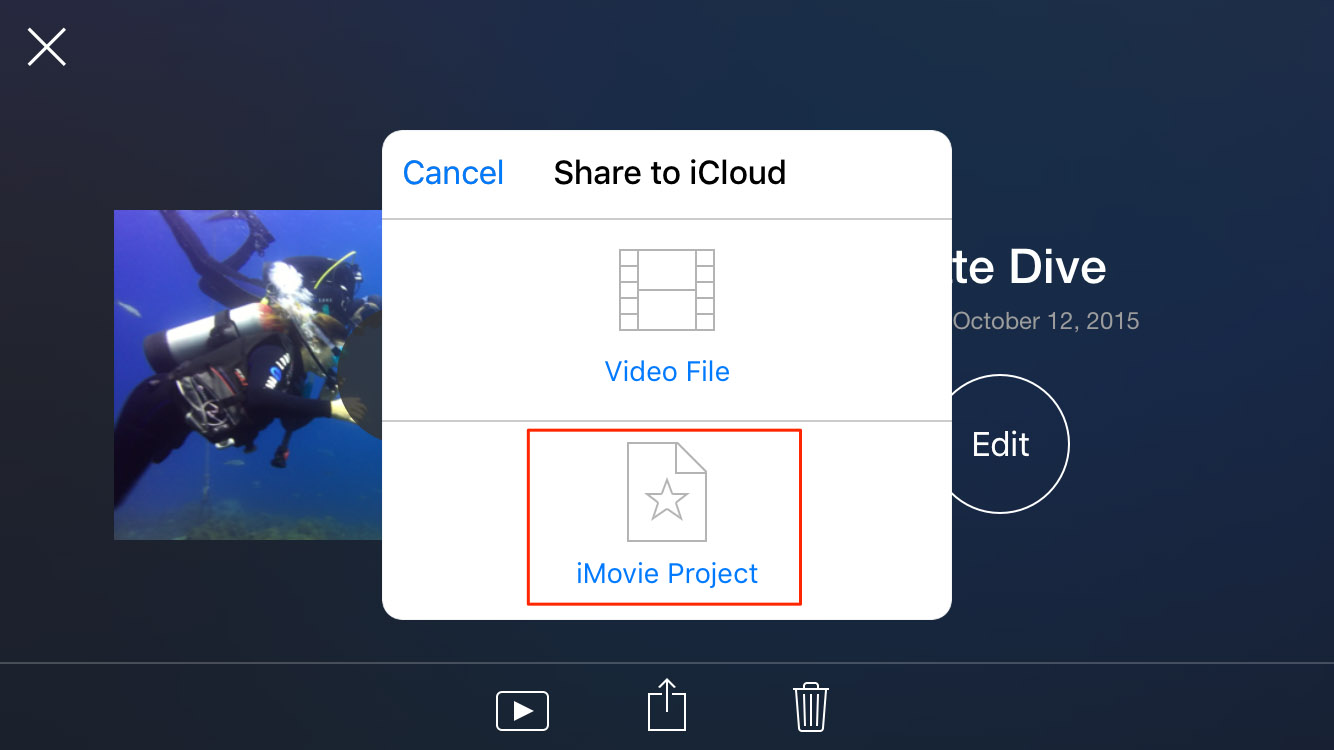
The iMovie project will be compiled into a “bundle” then sent off to iCloud. Keep in mind, that even small projects can be a GigaByte or more in size. And with the 4K capabilities of the iPhone 6s, expect even longer wait times.
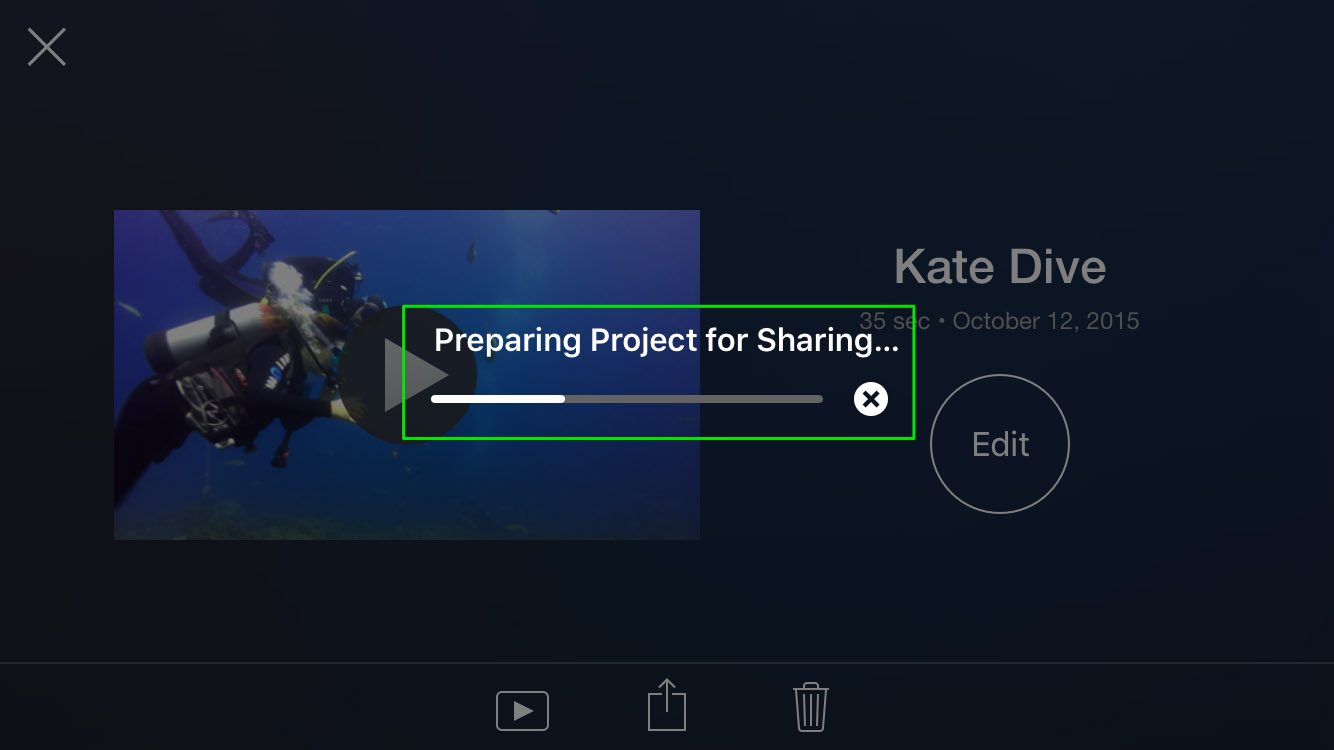
Once the iMovie Project has uploaded, launch iMovie, and from the File menu choose > Import iMovie iOS Projects.
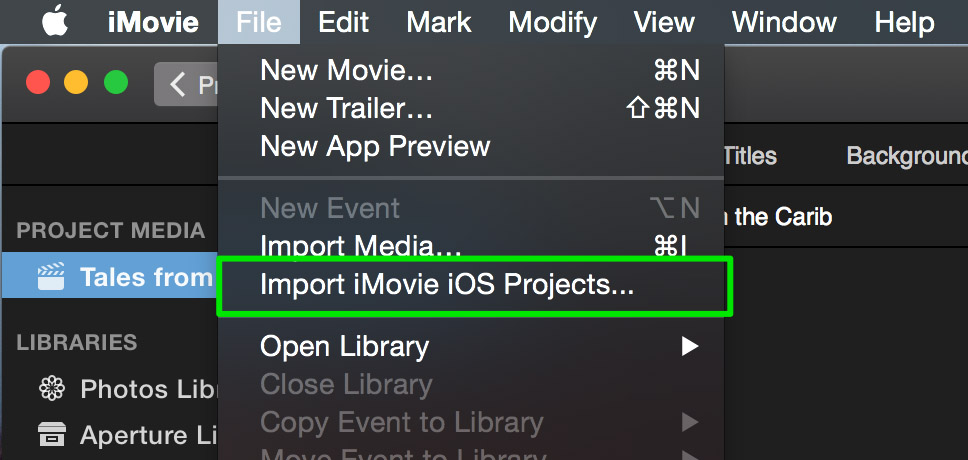
An import window appears that targets the iMovie folder in your iCloud drive. You can choose which Library to import it into using the Library pop-up menu. Then click Import.
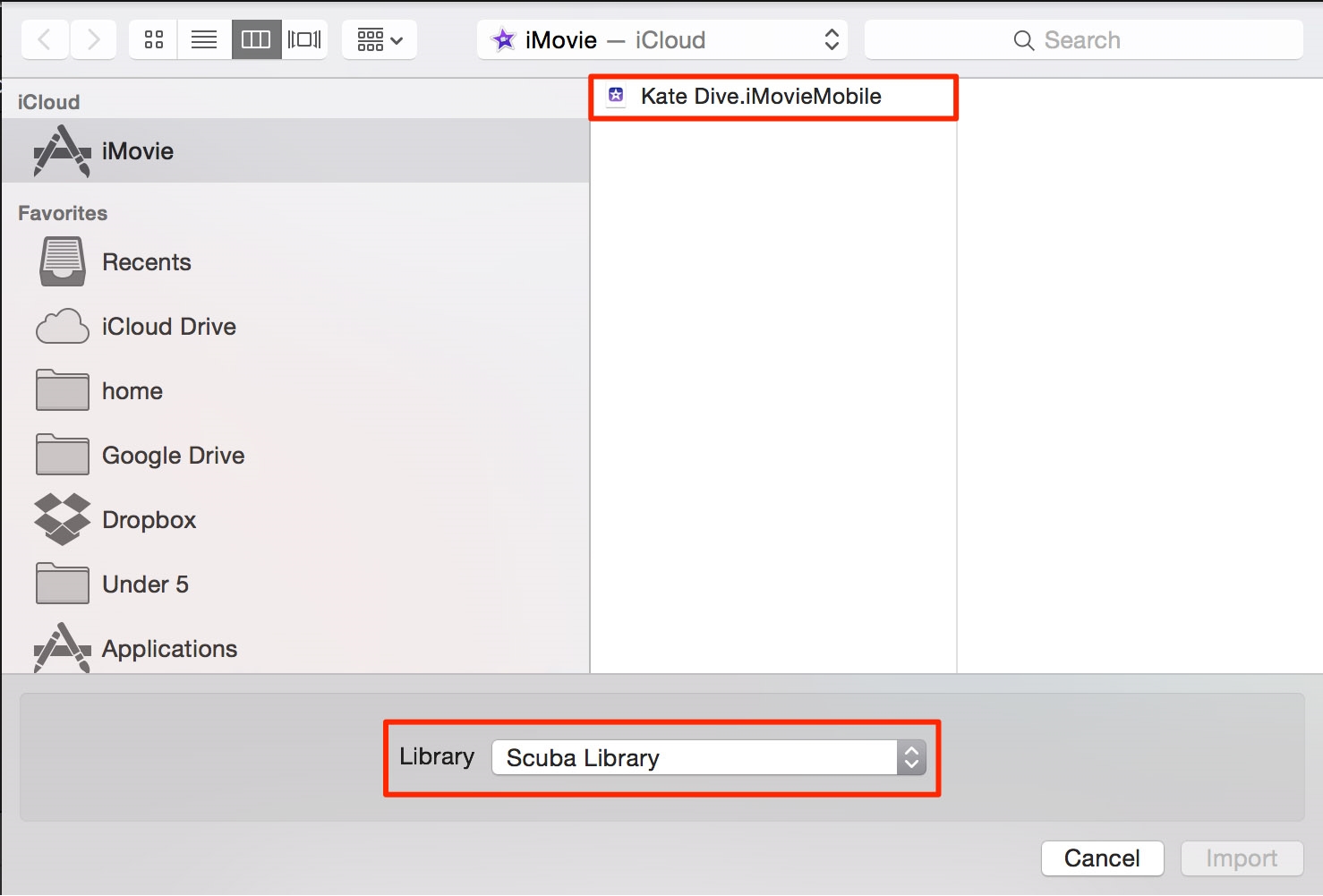
The Project opens in iMovie with all the assets appearing in the Browser. So far, so good.
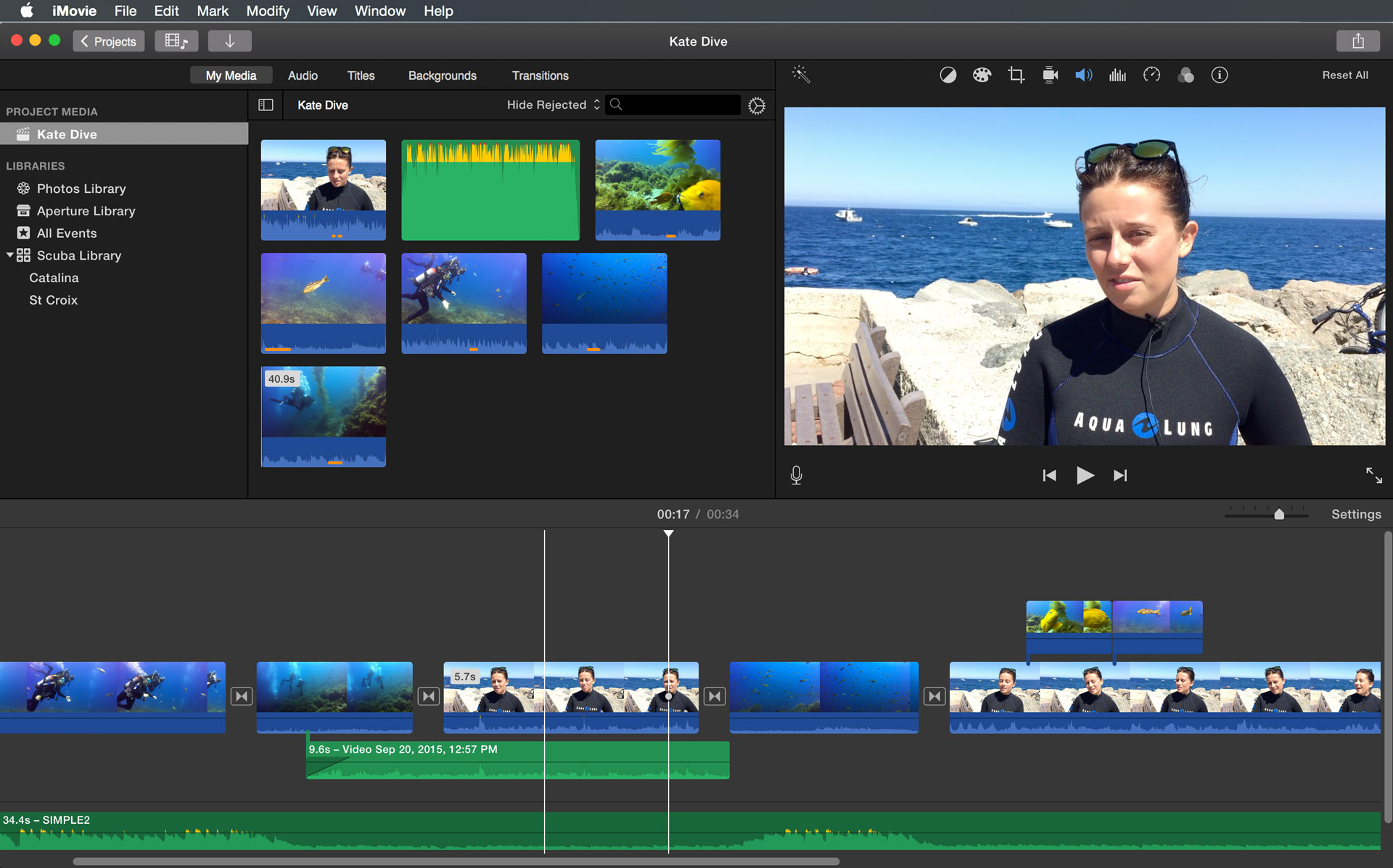
To move the Project into Final Cut Pro X, there’s only one more step. From the File menu choose > Send Movie to Final Cut Pro. I should also point out that in order for the iMovie Project to open in Final Cut Pro, there must be at least one open Library. As you can see in the image below, my string-out is completely intact and plays back exactly as it did when I was working with it on my iPhone.
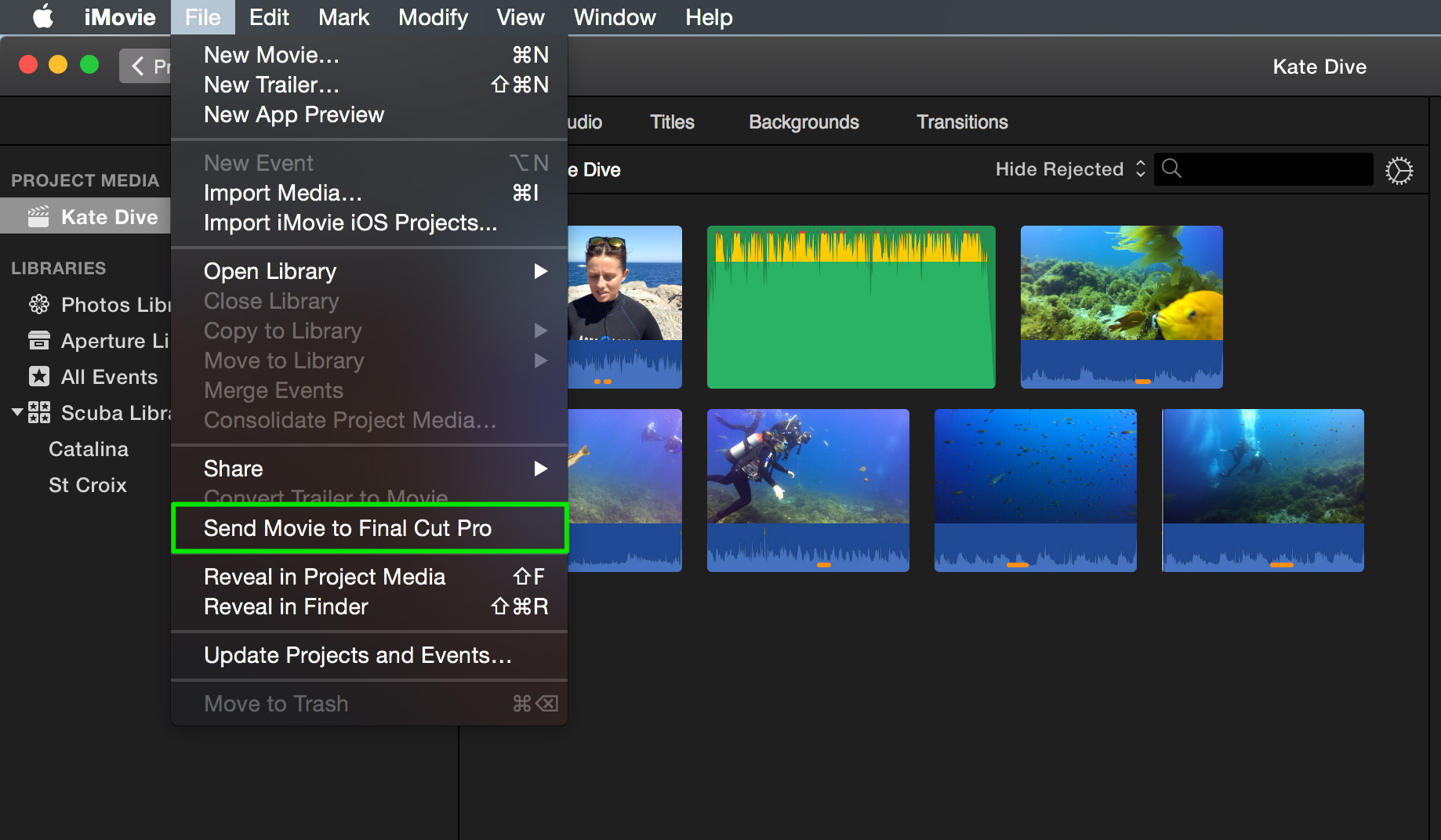
Using iMovie on my phone brought back the joy I experienced when editing for the first time in Final Cut Pro legacy way back in the day. I am enamored with the creative possibilities these incredible devices now afford.

If your enjoyed this article on going from iMovie to Final Cut Pro, you will love the tips and tricks from my Lessons in iMovie tutorial, available through Ripple Training. Feel free to share this article and let me know what you would like me to write about next in the comments below!
Useful Links:


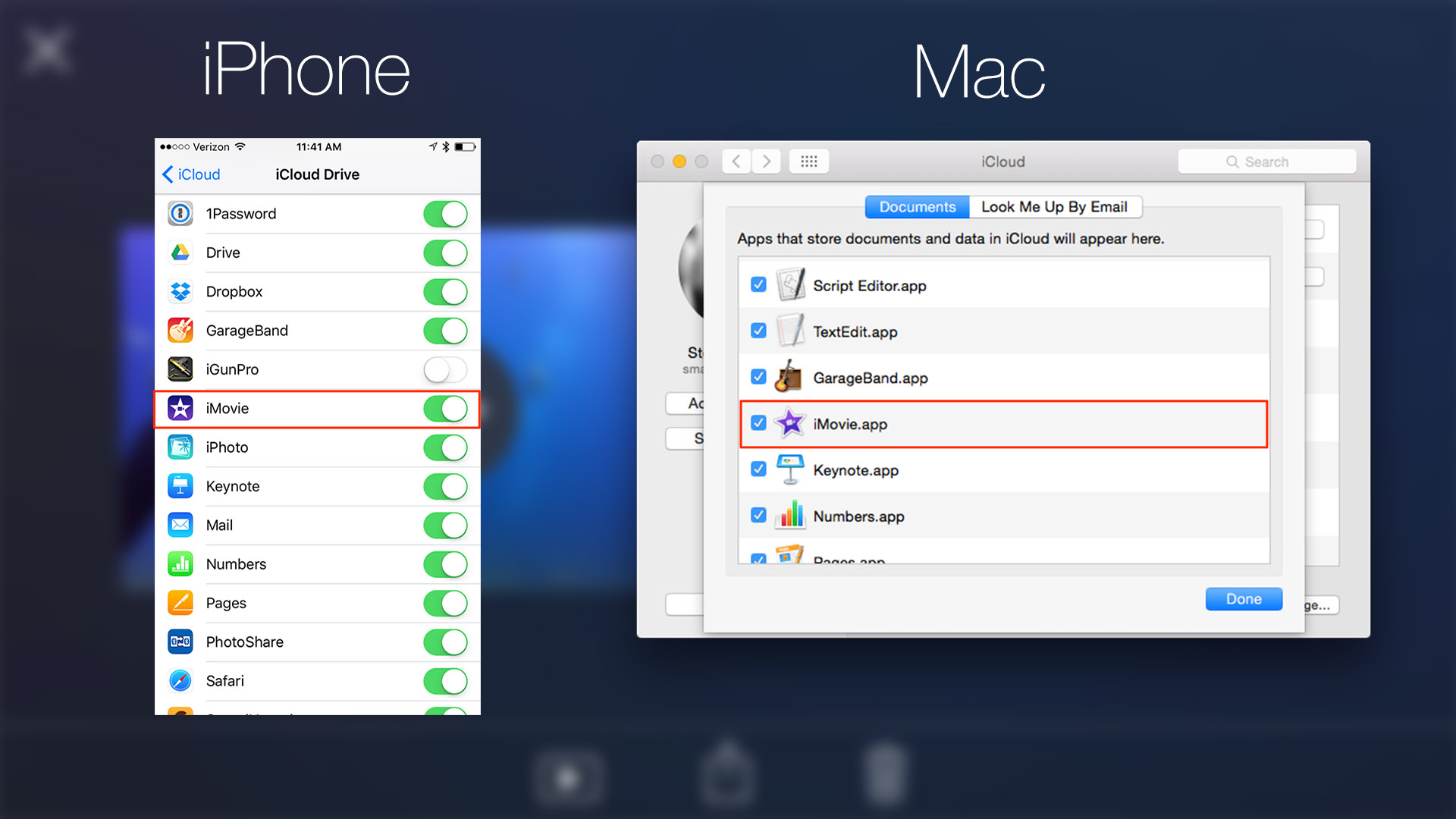
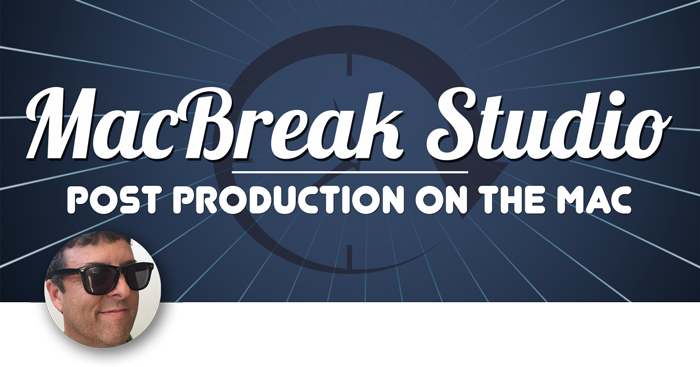
What is an up to date solution for Oct. 2016 if I want to import and iMovie 10.1.2 project to Finacl Cut Pro 10.2.3 (all on laptop not iPhone)?? Please help me out!! I have been looking everywhere for a solution…