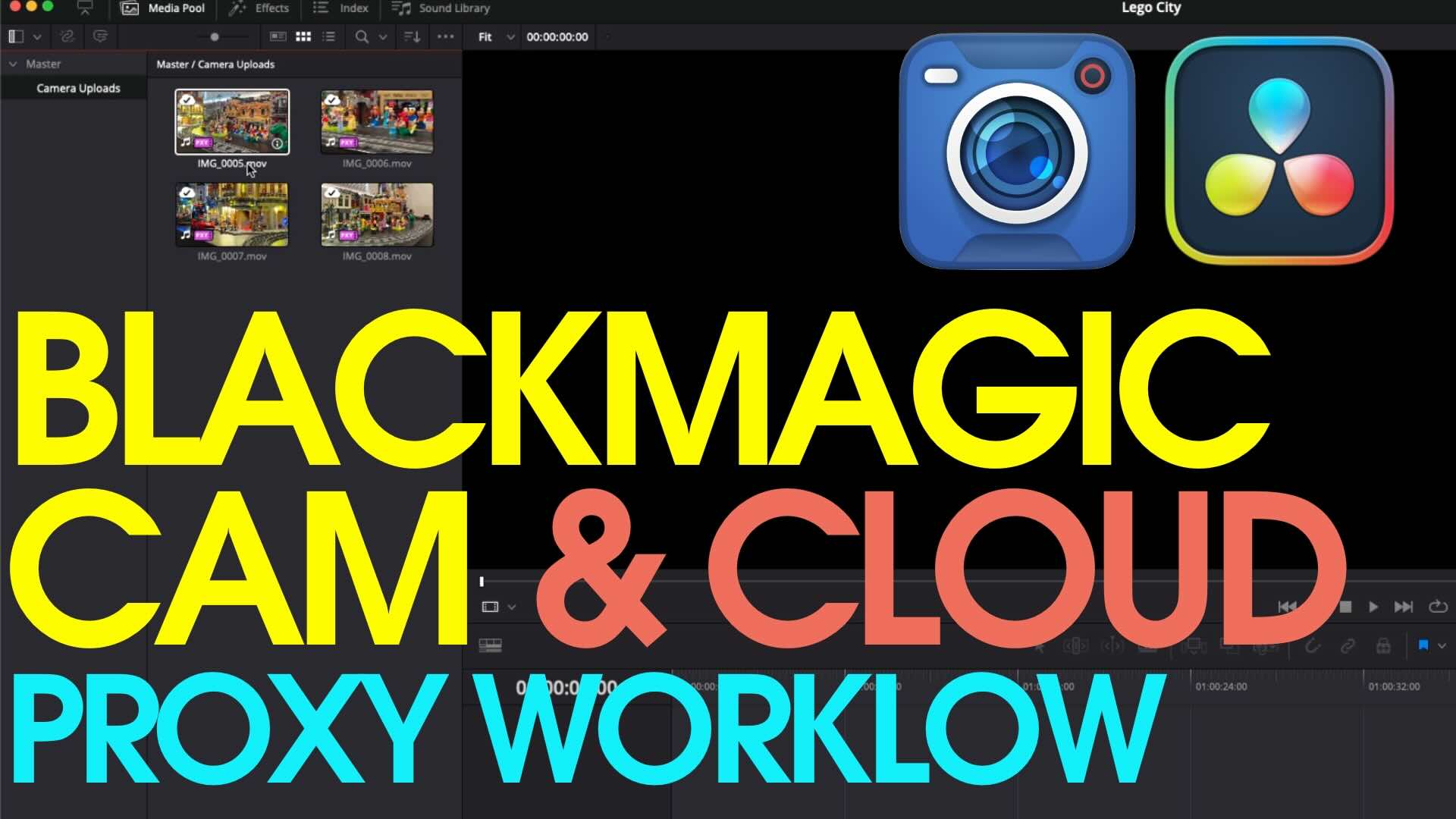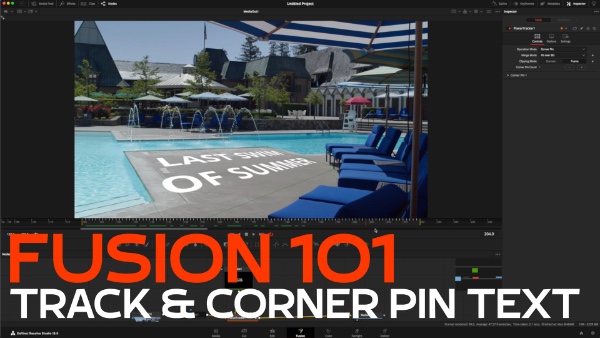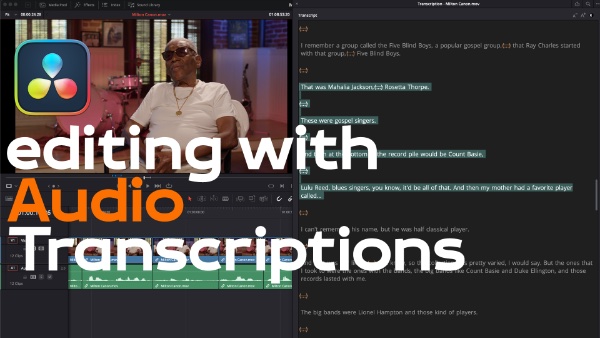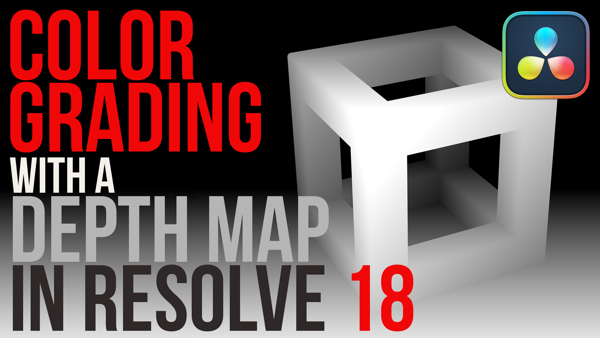Copying & Pasting Clips in DaVinci Resolve
In “Under 5 Minutes” Alexis Van Hurkman will teach you how to Copy and Paste clips from track to track in DaVinci Resolve.
I’m Alexis Van Hurkman, and welcome to Resolve in a Rush. Where you’ll learn Resolve Grading and finishing techniques in under 5 minutes. In this episode we’re going to take a look at how to copy and paste clips from one track to another, I have answered this question on behalf of many friends of mine who always wonder how to copy something from one track to another. Because by default when you select a clip and copy it, I’m going to press Command C and then paste it. In this instance I’m simply going to drop the playhead after that audio clip and paste a few times. And you can see that clips are always by default pasted back into the track they came from. This is great when you’re working with audio and maybe you’re pasting a bunch of music cues to loop the music, or you’re pasting a bunch of instances of room tone to fill up a hole in your audio. But its not quite so useful when you have clips that you’re copying from one place that you need to force into another track. Now to do that I’m going to show you a somewhat more concrete real world of why you would want to do this. I’ve opened up this title project, and this is a little animated title that I’ve created inside of Resolve. Now when I copy this, If I go back to the original project I probably don’t want to paste it back into the same track because I’m going to overwrite material that I already have. To override this behavior all you need to do is option click the auto select control of the track selection you want to paste to. This solos auto select for that particular track, and when I paste now I’m automatically going to paste to that soloed track. Now you notice I have a couple items I’ve pasted, and in the case of video if I’ve got multiple objects the bottom most object is going to go to the targeted soloed track. And all the other items are going to paste upward. For audio that’s the reverse. So, that’s all you need to do, to turn all of my auto select controls back on I simply hold the shift key down and then click any of those controls. And now I’m ready to do some more editing. To explain the rule to you, whenever you have enabled and disabled auto select controls whatever you happen to have copied is going to paste starting at the bottom most enabled auto select control. So if I turn off V1 and do a paste now you can see that the clips I copied are now pasted on to track V2 and up. Because track V2 is now the lowest track with an enabled auto select control. So those of you who have found this behavior somewhat inconsistent in the past, its probably because you have an odd assortment of tracks with auto select turned on or off. There are all kinds of behaviors that respect the state of the auto select controls, and so it’s a really good idea as you use them to be aware of their state and if you’re not doing anything specific it’s never a bad idea to simply turn them all back on. I hope you’ve found that useful, if you want more information about working in the Edit Page of DaVinci Resolve you should check out my Editing in DaVinci Resolve 11 title available from Ripple Training. Thanks so much for watching.