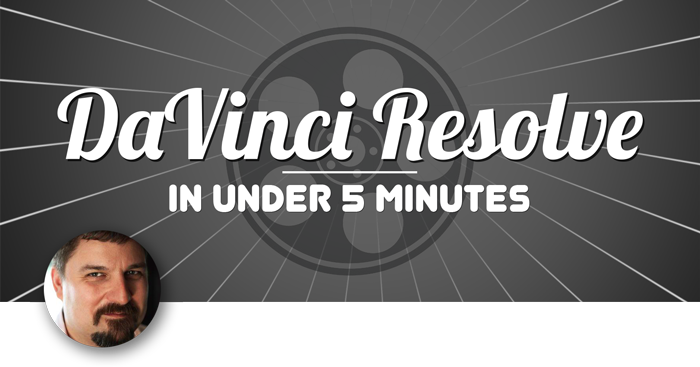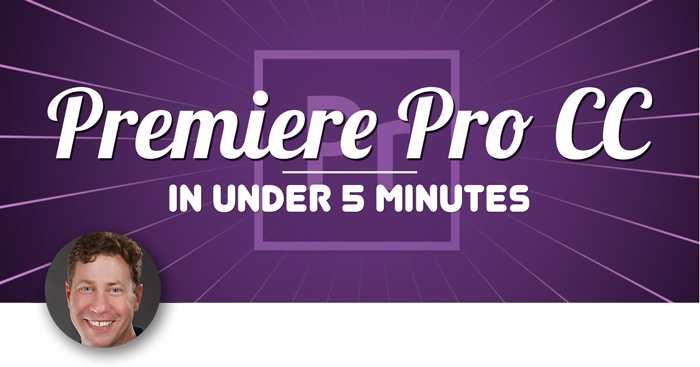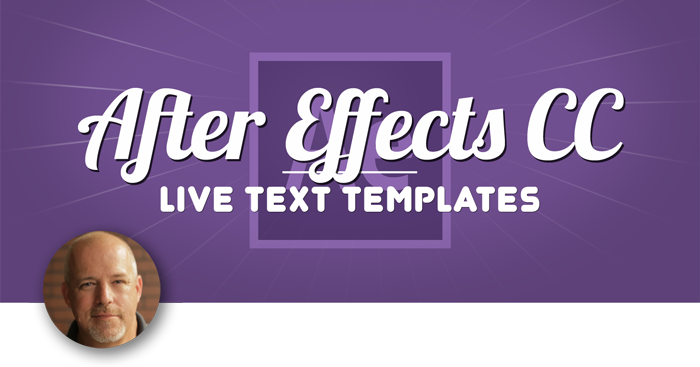In “Under 5 Minutes” Frank Rohmer will teach you how to create and use an adjustment layer to add effects to your whole sequence in Adobe Premiere Pro CC 2015
The adjustment layer capability slash tool in premiere pro is a vey powerful effect that’s very efficient in making a change to your entire sequence or a portion of your sequence with just a few mouse clicks. So let me show you how to create and use an adjustment layer.
Simply navigate over to your project tab and click on the project tab first, then navigate up to the word file here at the top menu. Mouse click on File then navigate down to new, then to adjustment layer.
Now when you do this an adjustment layer window will appear simply click on the okay button and of course when you do that an adjustment layer icon will appear in your project tab. Mouse click on the icon itself and drag it straight down into you sequence, above any visual item that you want to affect.
Now an adjustment layer is basically a transparent container when you drop an effect inside the adjustment layer the effect will change any item below it. So the first thing you’ll want to do is select the proper layer, and then make an adjustment to the duration. Now I’m gonna drag to the very end of my sequence because I want the adjustment layer effect to affect my entire sequence.
So I’m gonna navigate over to the effects tab. I’ll click on that and I’m gonna navigate to the video effects folder, and I’ll locate in my color correction the 3 way color corrector. So here it is, I’ll mouse click on the three way color corrector.
I’ll drag and drop it into the adjustment layer itself, then I’ll double click on the adjustment layer so that I have access to it within the source window up in the effect controls tab. I’ll click on that and then I’ll navigate down to the saturation and I’ll make the adjustment from 100 to 0. You’ll see now my entire sequence is more or less a sepia tone. I didn’t have to drag and drop the effect into individual clips.
It’s just sitting within the adjustment layer. Now, I can stack multiple effects within the adjustment layer. As a matter of fact i’ll navigate over bacak to my effects tab. I’ll navigate down to the Video category and Ill drag and drop the timecode option or effect into the adjustment layer. Now I have a window burn across the entire sequence.
I didn’t have to drag that timecode effect into individual clips or nest a sequence. I’m basically stacking, if you go back up to the effect control tab you can see there that I have my three way color corrector and my timecode effect.
Now I can get rid of these of course, by simply clicking on the title of the effect that I’d like to delete, then Ill push the delete key. In my case I only have one effect in here now and I can make changes to the font size, the opacity for the particular effect.
But this adjustment layer in premiere pro is a ver powerful effect that very efficient in making a change to your entire sequence or a portion of your sequence with just a few mouse clicks
Simply navigate over to your project tab and click on the project tab first, then navigate up to the word file here at the top menu. Mouse click on File then navigate down to new, then to adjustment layer.
Now when you do this an adjustment layer window will appear simply click on the okay button and of course when you do that an adjustment layer icon will appear in your project tab. Mouse click on the icon itself and drag it straight down into you sequence, above any visual item that you want to affect.
Now an adjustment layer is basically a transparent container when you drop an effect inside the adjustment layer the effect will change any item below it. So the first thing you’ll want to do is select the proper layer, and then make an adjustment to the duration. Now I’m gonna drag to the very end of my sequence because I want the adjustment layer effect to affect my entire sequence.
So I’m gonna navigate over to the effects tab. I’ll click on that and I’m gonna navigate to the video effects folder, and I’ll locate in my color correction the 3 way color corrector. So here it is, I’ll mouse click on the three way color corrector.
I’ll drag and drop it into the adjustment layer itself, then I’ll double click on the adjustment layer so that I have access to it within the source window up in the effect controls tab. I’ll click on that and then I’ll navigate down to the saturation and I’ll make the adjustment from 100 to 0. You’ll see now my entire sequence is more or less a sepia tone. I didn’t have to drag and drop the effect into individual clips.
It’s just sitting within the adjustment layer. Now, I can stack multiple effects within the adjustment layer. As a matter of fact i’ll navigate over bacak to my effects tab. I’ll navigate down to the Video category and Ill drag and drop the timecode option or effect into the adjustment layer. Now I have a window burn across the entire sequence.
I didn’t have to drag that timecode effect into individual clips or nest a sequence. I’m basically stacking, if you go back up to the effect control tab you can see there that I have my three way color corrector and my timecode effect.
Now I can get rid of these of course, by simply clicking on the title of the effect that I’d like to delete, then Ill push the delete key. In my case I only have one effect in here now and I can make changes to the font size, the opacity for the particular effect.
But this adjustment layer in premiere pro is a ver powerful effect that very efficient in making a change to your entire sequence or a portion of your sequence with just a few mouse clicks